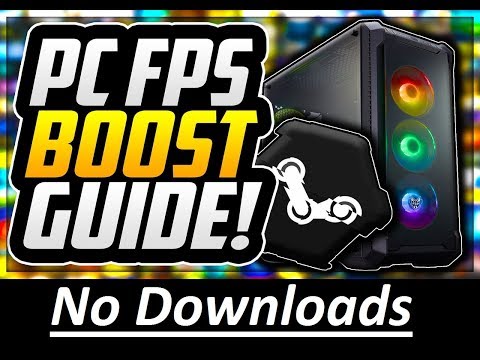Khung hình trên giây (FPS) là đơn vị đo hiệu suất trò chơi. Khi nó xuống thấp - dưới 30 - trò chơi có thể gần như không thể chơi được. Nếu bạn muốn tăng FPS của mình, bạn đã đến đúng nơi.
Các bước

Bước 1. Nâng cấp PC của bạn
Nếu bạn có PC cấu hình thấp, hãy cân nhắc mua một chiếc mới hoặc nâng cấp PC hiện tại của mình. Nhiều trò chơi ngày nay có yêu cầu cao và sẽ chạy chậm trên các máy tính cấp thấp.
Đảm bảo rằng PC của bạn đáp ứng ít nhất các yêu cầu tối thiểu của trò chơi trước khi mua / tải xuống

Bước 2. Cập nhật trình điều khiển đồ họa của bạn
Mở Start Menu, gõ Device Manager và chọn nó từ kết quả. Mở rộng Danh mục bộ điều hợp hiển thị. Nhấp chuột phải vào trình điều khiển đồ họa của bạn và chọn Cập nhật Phần mềm Trình điều khiển. Chọn Tự động tìm kiếm phần mềm Trình điều khiển được cập nhật.

Bước 3. Dọn dẹp PC của bạn
Có nhiều chương trình có thể làm sạch PC của bạn; tìm kiếm một cái miễn phí, đảm bảo nó hợp pháp và làm theo hướng dẫn.

Bước 4. Đặt sức mạnh của bạn thành "hiệu suất cao"
Nhấp chuột phải vào biểu tượng pin trên khay hệ thống và chọn Power Options, chọn High Performance, sau đó đóng cửa sổ.

Bước 5. Tắt hiệu ứng hình ảnh
Mở Hệ thống trong Pa-nen Điều khiển. Chuyển đến tab Nâng cao, sau đó nhấp vào Cài đặt. Chuyển đến tab Hiệu ứng hình ảnh, chọn Điều chỉnh để có hiệu suất tốt nhất rồi nhấp vào Đồng ý.

Bước 6. Đóng tất cả các ứng dụng trên máy tính để bàn
Điều này sẽ giải phóng một số RAM và cung cấp cho bạn nhiều FPS hơn khi bạn đang chơi. Bạn có thể đóng từng ứng dụng riêng lẻ hoặc sử dụng Trình quản lý tác vụ để đóng chúng. Mở nó bằng cách nhấn đồng thời Control + alt + delete. Chọn chương trình bạn muốn dừng bằng cách nhấp chuột trái vào chương trình đó một lần (nó sẽ được tô sáng). Sau khi bạn chọn một quy trình, nút "kết thúc tác vụ" sẽ khả dụng và bạn có thể nhấn vào nút đó để chấm dứt bất kỳ chương trình / quy trình nào bạn đã đánh dấu.

Bước 7. KHÔNG ghi âm trong khi chơi
Bất kỳ phần mềm ghi âm nào như Fraps hoặc Bandicam sẽ khiến bạn giảm FPS khi bạn đang chơi.

Bước 8. Chạy trò chơi ở cài đặt thấp nhất
Chuyển đến tùy chọn trò chơi và đặt cài đặt đồ họa thấp nhất có thể. Điều này sẽ làm giảm chất lượng đồ họa của trò chơi, nhưng sẽ dễ dàng hơn trên máy tính của bạn, do đó giải phóng một số FPS.

Bước 9. Chạy trò chơi ở chế độ toàn màn hình và ở độ phân giải thấp
Chuyển đến tùy chọn trò chơi và bật chế độ toàn màn hình (nếu có) và giảm độ phân giải của trò chơi; ví dụ: từ 1800x1000 đến 800x500.

Bước 10. Thưởng thức trò chơi
Video - Bằng cách sử dụng dịch vụ này, một số thông tin có thể được chia sẻ với YouTube